【科迅干货】使用PS一分钟修复偏色照片教程
人长偏了,那没救,除非你去整!但是,色偏了,我觉得还可以抢救一下!
偏色是指拍摄的图像中,某种颜色的色相、饱和度与真实的图像有明显的区别,而这种区别通常不是人们所希望的。比如说,有的人口中常说的,这张照片偏黄,偏蓝,这就是偏色。

今天,我们的主题是拯救色偏!我们将介绍两种常用的,在 Photoshop 中校正颜色的方法。
当然,方法有千千万万种,并不代表我们所展示的技巧就是完美的,可能也有局限性,欢迎大家一起交流!
一、利用互补色消除偏色
首先,我们先来第 一个方法,这是一个非常简单的方法,使用互补色来消除偏色。什么是互补色,大家都知道吧,在光学中,两种色光以适当的比例混合而能产生白光时,则这两种颜色就称为"互为补色"。简单来说,意思就是相反的颜色啦!
1. 在PS中,打开我们所提供的这个模特照片,你可以发现,它的曝光和颜色都有点问题,橙色明显偏色,而且图像也没有真正变亮。这就是我们需要解决的问题了。

2. 刚才我已经说过,我们要利用互补色来消除偏色,现在,我们开始,新建一个空白图层。
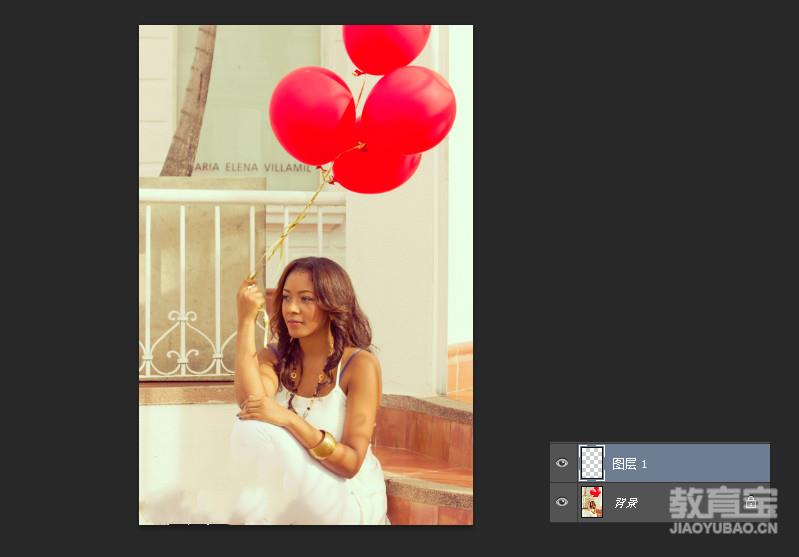
3. 选择画笔工具,然后,按住 ALT 键,这时,画笔将会变成一个吸管工具,让你可以采样你想要的颜色。在我们的例子中,是橙色偏色,因此我们将从图像中采样橙色。
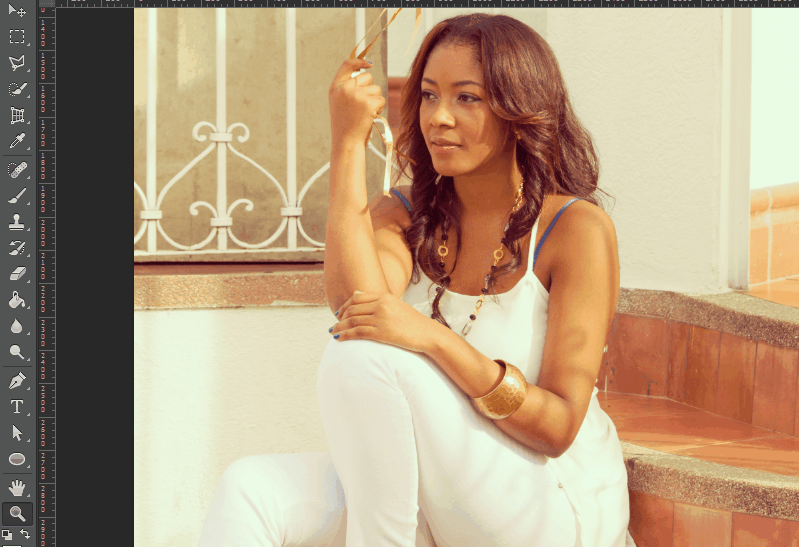
4. 我从模特的皮肤中采集较暗区域(来自她的手臂)的颜色,采样颜色后,你可以看到前景颜色变为橙色(我们所采样的颜色)。
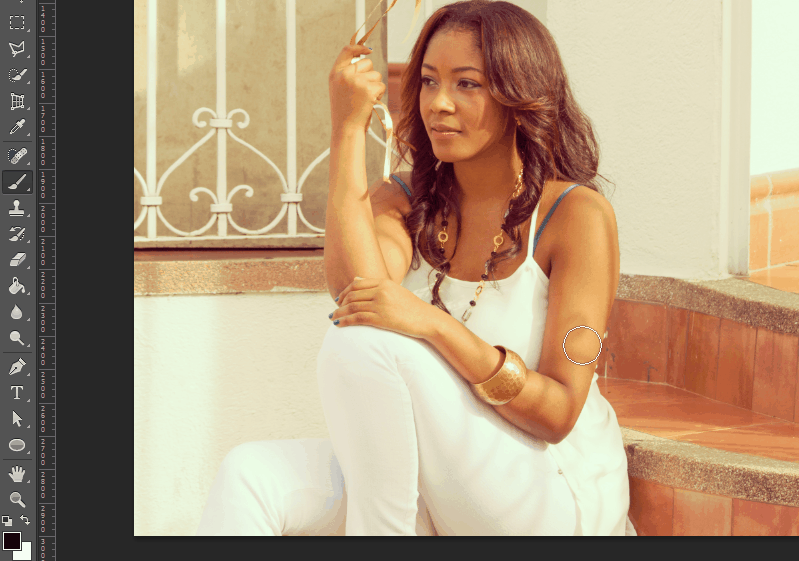
5. 现在,我们已经采样了要消除的颜色,所以,我们就用采样来的这个颜色,来填充在我们刚才所创建的那个新图层上。
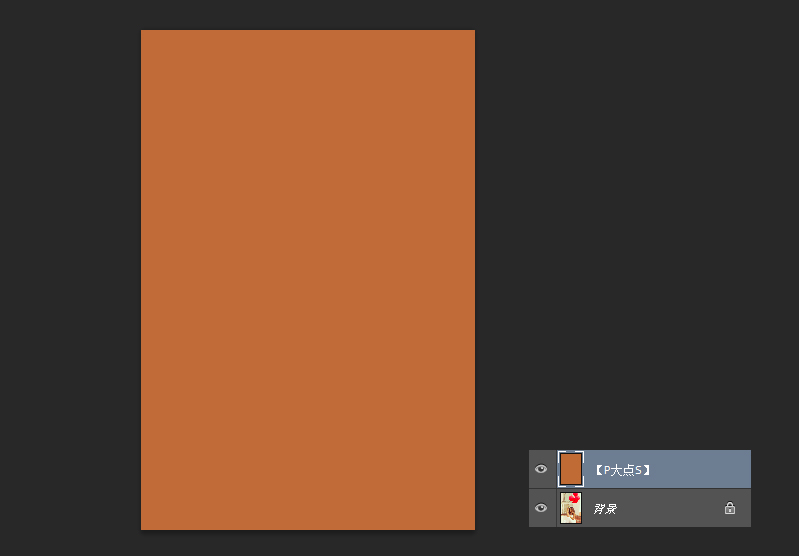
6. 现在,我们就要用橙色的相反颜色来消除橙色了,那么,橙色的相反颜色是什么?如果是色狼,肯定一下就知道,可惜我不是。执行"图像>调整>反相",橙色图层就变成青色了,青色就是这个橙色的互补色。

7. 接下来,我们把这个青色图层的图层混合模式修改为"柔光",如果觉得生硬,你还可以调整图层的不透明度,通过减少不透明度来平衡颜色。

8. 我觉得,我们还可以更完美一些,选择青色这个图层,点击右键,选择混合选项。
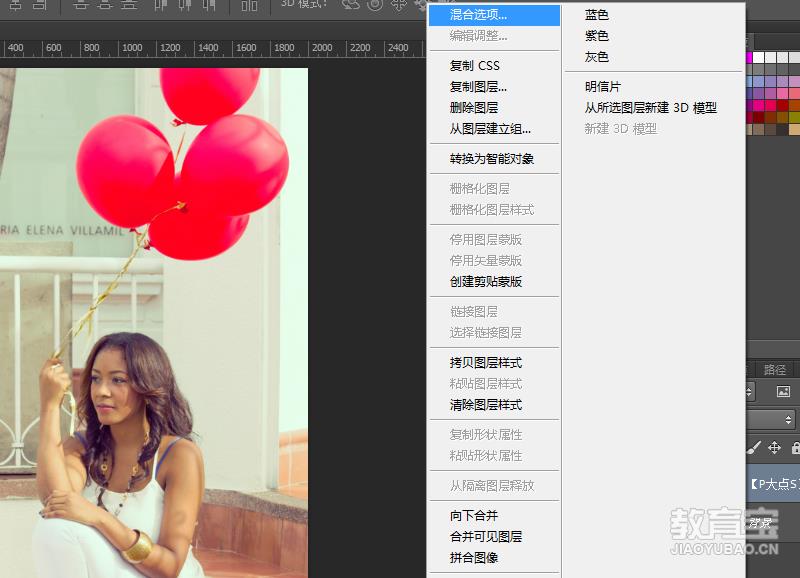
9. 在混合选项中,设置一下"混合颜色带"。我们更改下一图层的设置,按住 ALT 键拆分黑色滑块,并将其向右移动,让图像整体产生更自然的颜色。
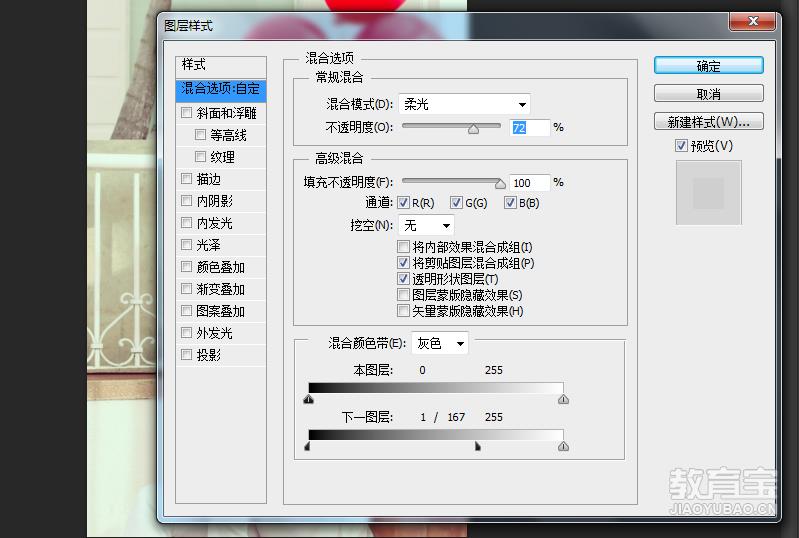
10. 利用互补色来消除偏色,到这里就完了,我们可以看看对比。
