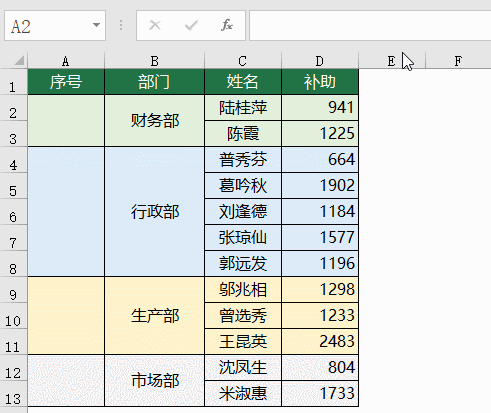这些Excel技巧全学会,工资能翻好几倍

序号对于大家来说都不会陌生,今天就和小伙伴们一起聊聊序号那些事儿。
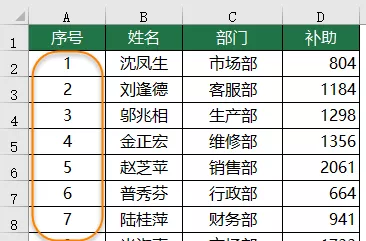
上面这个图中的A列,就是咱们经常看到的序号形式之一。
有朋友会说,这很简单啊,就是一些数字的罗列而已。
但在实际工作当中,远不止数字罗列这么简单。咱们经常会遇到不同样式的序号排列要求,比如说:按部门填写序号、筛选后填写序号、不连续的数据填写序号等等。
1、生成常规序号
一般咱们填写序号,只要在一号单元格内输入数字1,然后按住单元格右下角的填充柄向下拖动,然后在【自动填充选项】选择【序列填充】就可以了:
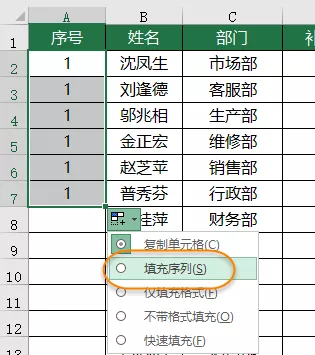
如果相邻列已经输入了内容,可以分别输入1、2,然后选中两个单元格,双击单元格右下角的填充柄,就可以快速完成序号的填充。但是如果相邻列的单元格内容不连续,序号只能填充到最近一个空单元格以上的位置。
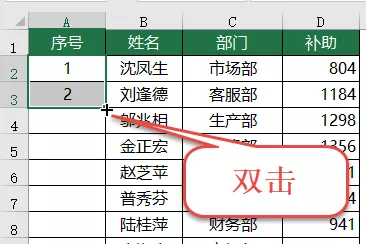
如果相邻列没有输入内容,而我们需要生成的序号又非常多,是不是就要一拖到底了呢?
当然不是的。
假如说要在A列生成1至10000的连续序号,可以在A1单元格输入数字1,然后依次单击【开始】,【填充】,在下拉列表中选择【系列】,在【序列】对话框中,终止值输入10000,单击【确定】,就可以快速的生成1至10000的连续序号了。
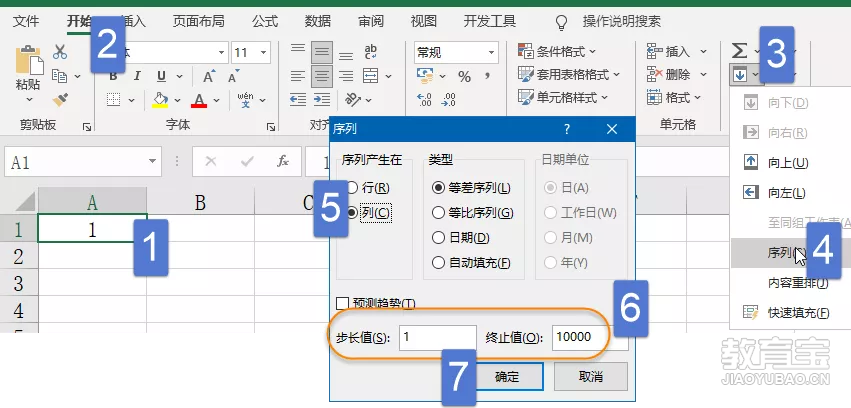
2、按部门添加序号
在日常工作中,有时咱们需要按部门填写序号。
以下图为例,要求按部门单独填写序号,不同部门都要从1开始编号,按顺序递增。

怎么快速生成这样的序号呢?在A2单元格输入以下公式,向下复制:
=COUNTIF(B$2:B2,B2)
COUNTIF函数对区域中满足单个指定条件的单元格进行计数。
一号参数B$2:B2中的B$2是行引用,在公式向下复制时,就会变成:
COUNTIF(B$2:B3,B3)
COUNTIF(B$2:B4,B4)
COUNTIF(B$2:B5,B5)……
这样的不断扩大的区域引用。
公式的意思是:计算自B2单元格开始,至公式所在行的B列这个区域内,有多少个与同一行中B列值相同的单元格。
3、筛选后保持连续的序号
除了上面这种情况,我们还会遇到一些需要筛选后打印的数据表,如果按常规方法输入序号后,一旦数据经过筛选,序号就会发生错乱。
如何处理才能使序号在筛选后也能保持连续呢?
A2单元格输入以下公式向下复制:
=SUBTOTAL(3,B$1:B2)-1
这时候再对B列的部门进行筛选,序号就始终保持连续了。
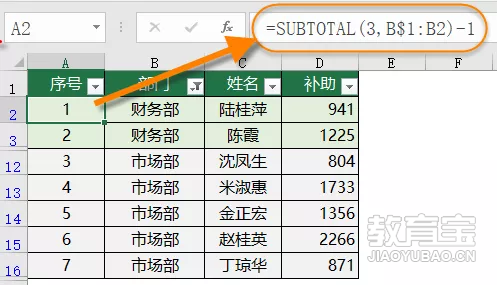
SUBTOTAL函数只统计可见单元格的内容,通过给定不同的一号参数,可以完成计数、求和、平均值、乘积等等多种汇总方式。
在本例中,一号参数是3,就是告诉SUBTOTAL函数要执行的汇总方式是COUNTA。
COUNTA函数用于计算区域中非空单元格的个数。
SUBTOTAL(3,区域)就是计算区域中可见非空单元格的个数。
第二参数B$1:B2的B$1使用了行引用,当公式向下复制时会变成
B$1:B3、B$1:B4、B$1:B5……
也就是引用自B1单元格自公式所在行的B列,这样一个逐行递增的引用区域,来判断可见非空单元格的个数。
注意这里有一个问题,A2单元格的公式如果使用下面这个公式:
=SUBTOTAL(3,B$2:B2)
在筛选时虽然序号没有问题了,但是筛选的结果有可能会出现错误。
如果工作表中使用了SUBTOTAL函数,Excel会默认把最后一行作为汇总行,所以会始终显示。
我们只要记得在处理序号时,需要将SUBTOTAL函数的第二参数引用起始位置写成公式所在行的上一行,再将结果减1就可以了。
4、生成间断的序号
在下示的数据表中,会不规律的出现一些空行,要求我们在生成序号的时候自小到大排列,但是空行不显示内容。
A2单元格输入以下公式,向下复制:
=IF(B2="","",MAX(A$1:A1)+1)
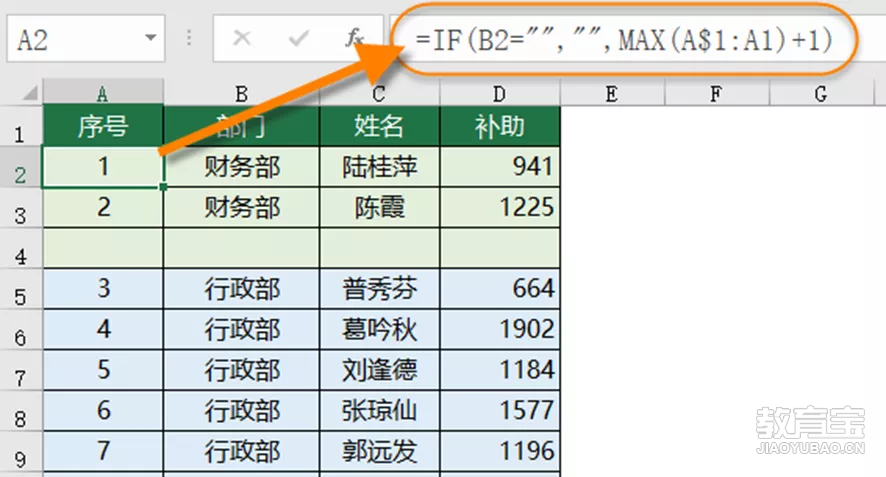
先判断B2是否为空值,如果B2是空值则返回空,否则计算自A1单元格开始至当前单元格上一行的大值。
5、合并单元格添加序号
如下图所示,要根据B列的部门添加序号。
同时选中A2:A13单元格区域,编辑栏输入公式,按Ctrl+回车:
=COUNTA(B$2:B2)